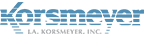Notifications
EMP Cloud allows organizations to localize and customize the content of end-user system emails including the welcome email, password reset email and the quarantine digest. Content can be localized for the following languages:
- English (US)
- English (UK)
- Spanish
- French
- German
To view default notification templates:
- Click on the Company Settings tab.
- Click on the Notifications tab.
Templates for all supported notification languages are displayed by default. You can limit the view to a specific language by selecting a value from the language drop-down.
To edit a notification template:
- Click on the Company Settings tab.
- Click on the Notifications tab.
- Click on the “pencil” icon next to the template you wish to edit.
You will be directed to the Edit page of the template you selected.
- Edit the subject line of the template (Optional).
- Click on the section of content you wish to edit.
Use the “pencil” icon to determine what portion of the content you can edit. Click on the area to enter edit mode.
- Click Apply to apply the changes you have made.
- Modify the content as needed.
- Click Save or Cancel.
By clicking Save you are updating the system default template for the notification you have updated. You can restore any custom template in order to change it back to an earlier version.
To restore a template to the system default content:
- Click on the Company Settings tab.
- Click on the Notifications tab.
- Templates that have been edited will have a “restore to default” icon next to the “preview” icon.
- Click the “Restore to Default” icon.
- Click OK.
Content Tags
A content tag is used to populate an email with system content such as first name, surname, primary SMTP address, etc. This can be very useful to ensure the email is personalized for the end user.
To add a content tag to a notification template:
- Click on the Company Settings tab.
- Click on the Notifications tab.
- Edit a template and content section by clicking the pencil icon on the right side
- Click anywhere in the sections to edit that section.
- Select a tag from the –tags—drop-down menu.
The tag will be added where the cursor is located.
- Move the tag (i.e., copy & paste) to where you would like it to be replaced by system-inserted content.
- Click Save or Cancel.
Notifications for Groups
Users can receive notifications in a different language than the organization that they belong to. For example, an organization can be set with English as the notification language. But users in the Paris office can be setup to receive notifications in French. This is managed through the use of Groups.
To enable a group of users to receive notifications in another language (then the organization):
- Click on the Users & Groups tab.
- Click on the Groups tab.
- Click the Add a Group button.
- Add users to the group.
- Select the language from the language drop-down.
- Click Save or Cancel.
The users in the group will now receive notifications based on the language selected.